
You’ll also know if it’s running as a green “H” logo appears in your system tray in order to let you know it’s running as a background process as well.

Now in the Notepad window, paste this line of code at the bottom.This opens the script to edit in Notepad, or whatever the editing program you use. Then, right-tap your new AutoHotkey script, and then select the “Edit Script” option.Give the new script file whatever its name that you want. Point to the “New” menu, and then choose the “AutoHotkey Script” option. If you want to create a new script, right-tap anywhere on your desktop or in a File Explorer window as well. Then you’ll have to create a new script (if you already use AutoHotkey, then feel free to add this to a current script or create a new one).First, you’ll have to download and install AutoHotkey.Or if you want an easy way in order to carry the script with you to other PCs. You can also use AutoHotkey in order to compile the script to its own executable if you don’t want to keep the full AutoHotkey program running actually. The resulting script is really lightweight and won’t use many resources. Well, along with the good and useful AutoHotkey program, you can also make a one-line script that sets your currently active window to be always on the top when you tap a certain key combination. How to Keep a Window Always on Top in Windows 10 Via a Keyboard Shortcut 1.3 With a System Tray Menu: TurboTop | always on top in Windows 10.

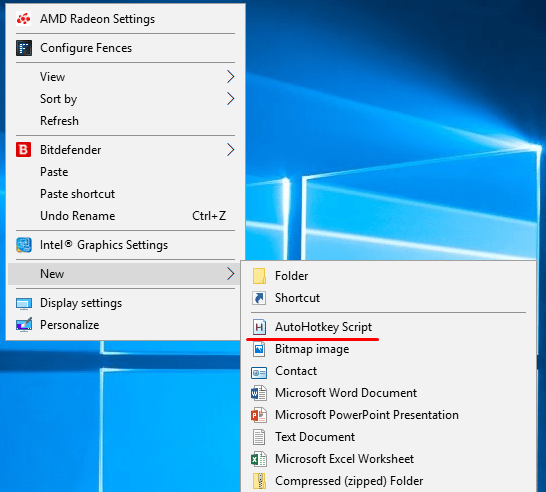


 0 kommentar(er)
0 kommentar(er)
